 ボンゴ
ボンゴ今使っているキャリアメールアドレスの他に、もう一つメールアドレスを作りたいなと思っている方もいるのではないでしょうか?
今回は、誰でも無料で、そして簡単に作ることができるGmailの作り方を解説したいと思います。



メールアドレス作りたいな
携帯のキャリアを乗り換えるタイミングや、仕事用に新しいメールアドレスが作りたいと思っている方もいるのではないでしょうか?そんな方にはGoogleが提供しているメールアドレス、Gmailを作ることがおすすめです。
作り方はとっても簡単なので5分で作ることができます!
Gmailアドレスは、Googleアカウント(無料)を作ることで誰でも簡単に取得することができます。
そして作り方もとっても簡単で4ステップで作ることができます。
実際に私も携帯を買い換えるタイミングでGmailアドレスを作成したのですが、こんなに簡単に作れちゃうのかと驚いてしまったほどです。
誰でも本当に簡単に作ることができるので、もう1つメールアドレスが欲しいなと思っている方は是非「Gmailアドレス」を作成しましょう。
この記事を書いた人


名前:ボンゴライフジャーニー
中古で購入したボンゴバン(商業車)をDIYして作ったキャンピングカーで日本各地を旅しているカメラ好きのカップル。
車をDIYする方法や旅に関する情報をブログやSNSで発信。
リゾートバイトやブログ、撮影の仕事で生計を立てながら、日本全国のベストショットを集めて旅してます。
SNSでも旅の様子を発信しているのでぜひフォローお願いします!
まだ大手キャリアと携帯を契約している方は格安SIMにすることがおすすめです!
現在使っている携帯端末をそのまま利用して格安SIMに変えることができます。
また、格安SIMにすることで月々の料金を節約することができます。
実際に私は格安SIMにすることで月々約−4000円の節約することができました。
ポイントを少しずつ貯めるよりも、携帯の月々料金を安くした方が断然お得です!
こちらでも紹介ていますので、ぜひご覧ください。


Gmailとは
Gmailとは
Googleが提供しているメールサービスをGmailと呼び、Googleアカウントを作成すれば誰でも簡単に作ることができる。
メールアドレスの最後が必ず◯◯◯◯.gmail.comとなる。
Googleアカウントを作成する手順の中で、Gmailを作成することができます。
また既にGoogleアカウントおよびGmailを使用している方でも、もう1つアカウントを作ることができます。
Googleアカウントの作り方4ステップ
Googleアカウント(Gmail)は4ステップで作成することができます。
またパソコンと携帯どちらでも同じ手順で作成することが可能なのでお好きな方でチャレンジしましょう。
4ステップは下記の通り。
- Googleページを開く
- Googleアカウント作成
- お客様情報入力
- 利用規約の確認
ではGoogleアカウントを作るための4ステップを解説します。


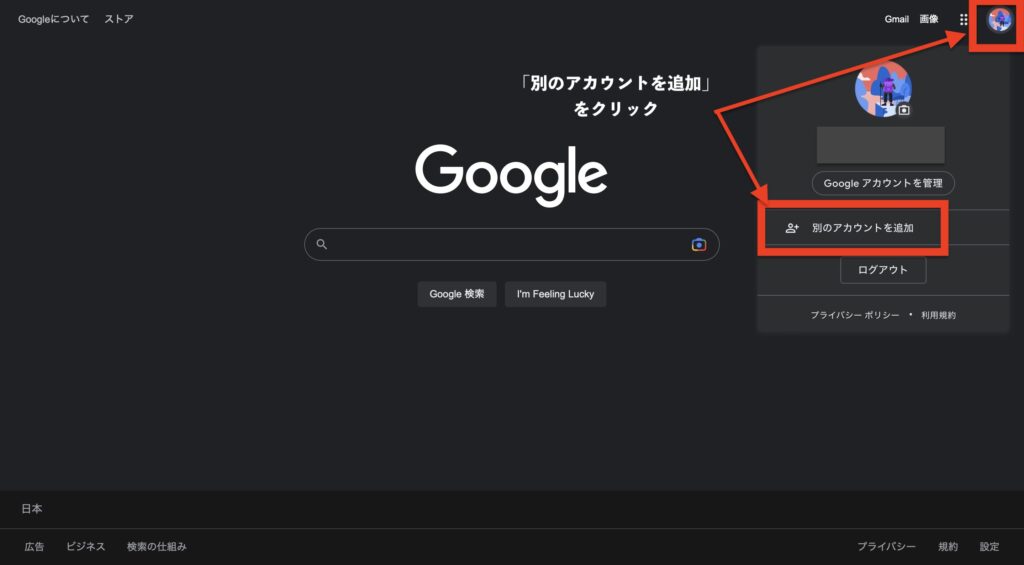
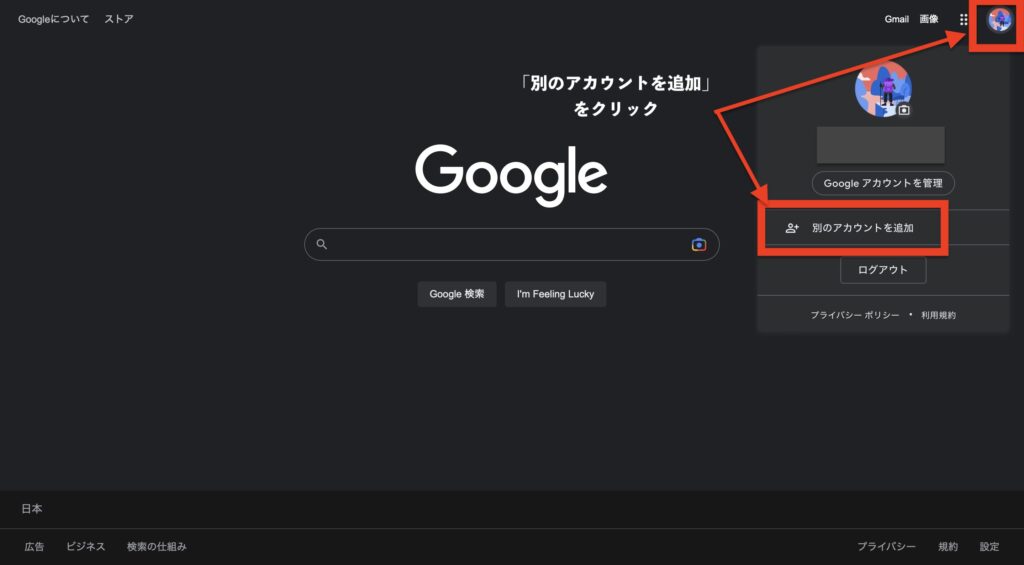
iphoneやMacBookなどを使用している方は、「Safari」からGoogle検索ページを開くことができます。
Googleの検索ページを開くことができたら、右上にある「ログイン」をクリックしてください。
すでに別のGoogleアカウントをお持ちの方は右上のアカウントマークをクリックした後「別アカウントを追加」をクリックしてください。
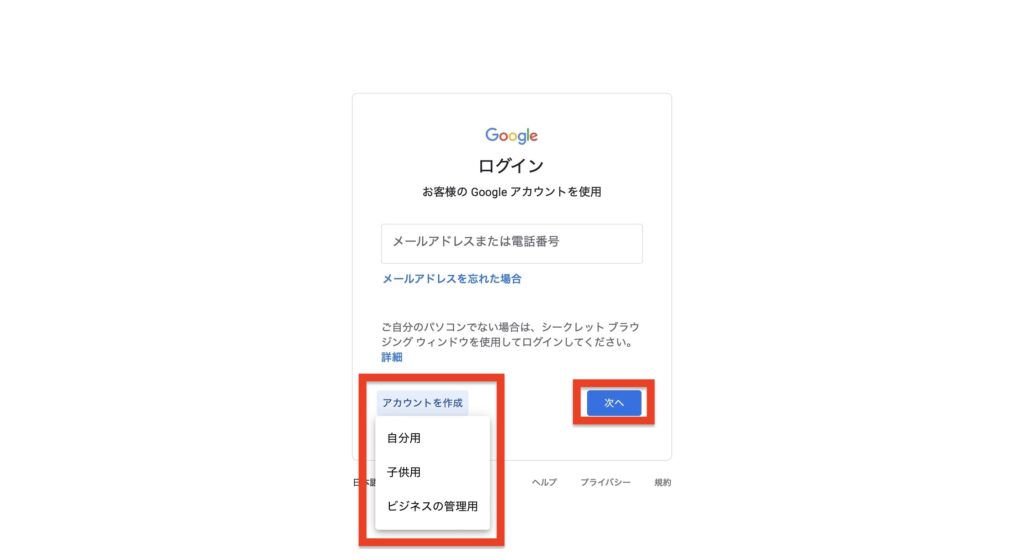
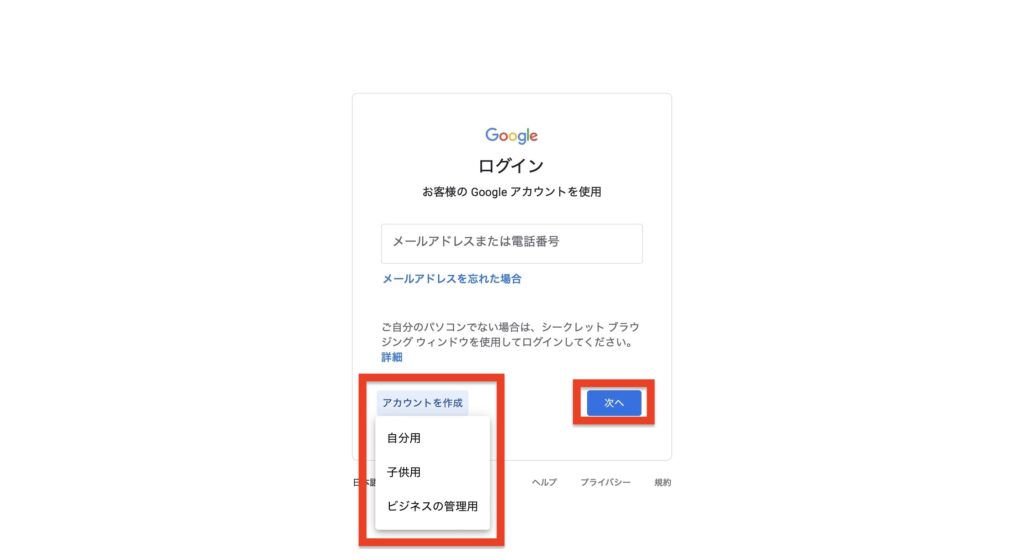
続いて左下にある「アカウントを作成」をクリックしてください。
ここでは自分用、子供用、ビジネス管理用の3種類選択肢に出てきますのでご自身が作りたいものを選択してきださい。
特にない場合は「自分用」を選択で問題ないです。


このページではGoogleアカウントに登録するお客様情報を入力していきます。
入力する内容は「名前」「ユーザー名」「パスワード」です。
ここで入力する「ユーザー名」がGmailアドレスになります。お好きなメールアドレスを作成しましょう。
またパスワードは予め強力なものが設定されています。
自分でパスワードを設定したい方は、「独自のパスワードを選択」から自分でパスワードを設定することができます。
全て入力することができたら画面下部にある「次へ」をクリックしてください。


次へをクリックすると、セキュリティ保護情報入力画面に変わります。
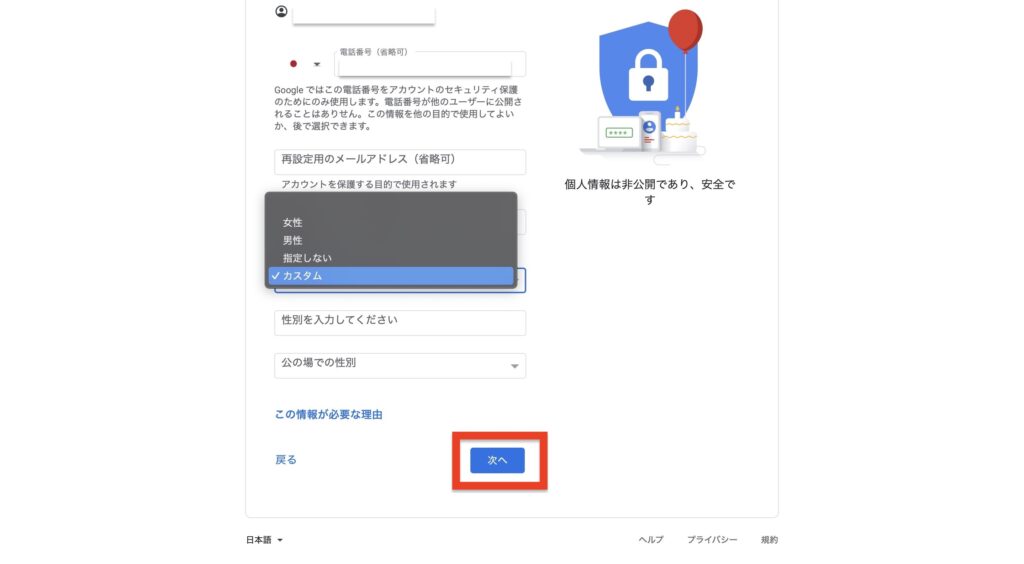
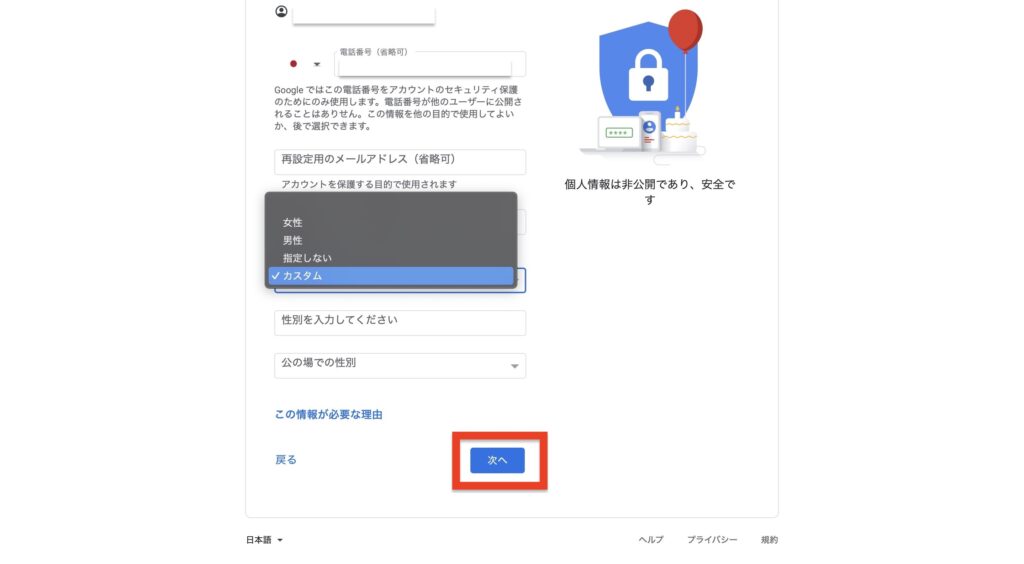
セキュリティ保護のために、電話番号メールアドレスを入力します。
省略することができますので、登録したくない方は入力せずに進めます。
生年月日、性別は入力が必要ですので入力しましょう。
性別などは指定しないで登録することも可能です。
全て入力することができたら、画面下部の「次へ」をクリックしてください。


ここではGoogleの利用規約が表示されます。
利用規約の確認ができた方は画面下部の「同意する」をクリックしてください。
これでGoogleアカウントの登録および、Gmailの作成が完了です。
Gmailを見れるように設定する
今のままではGmailアドレスは作れたものの、メールの確認ができません。
メールを確認できるようにする手順を解説します。
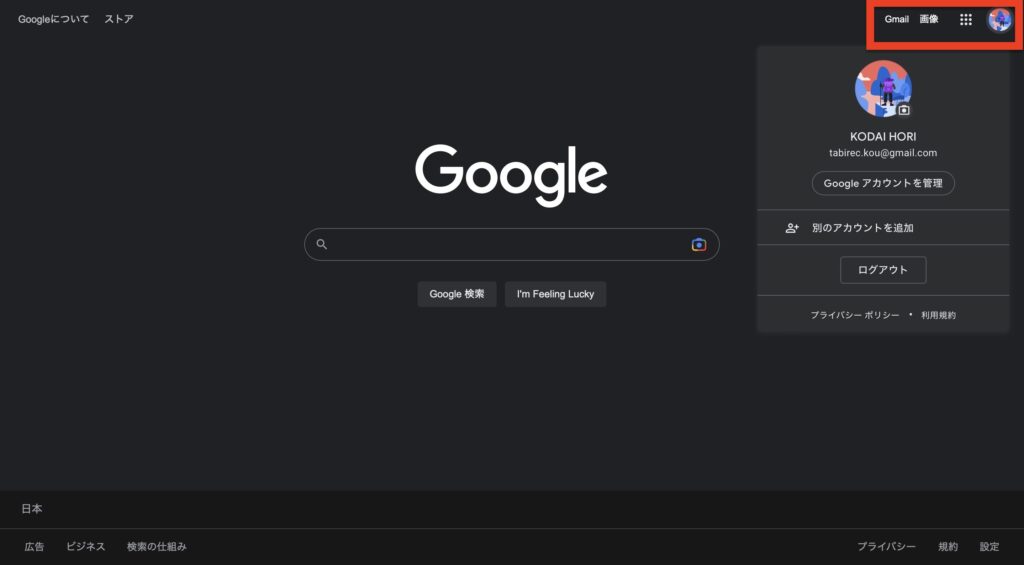
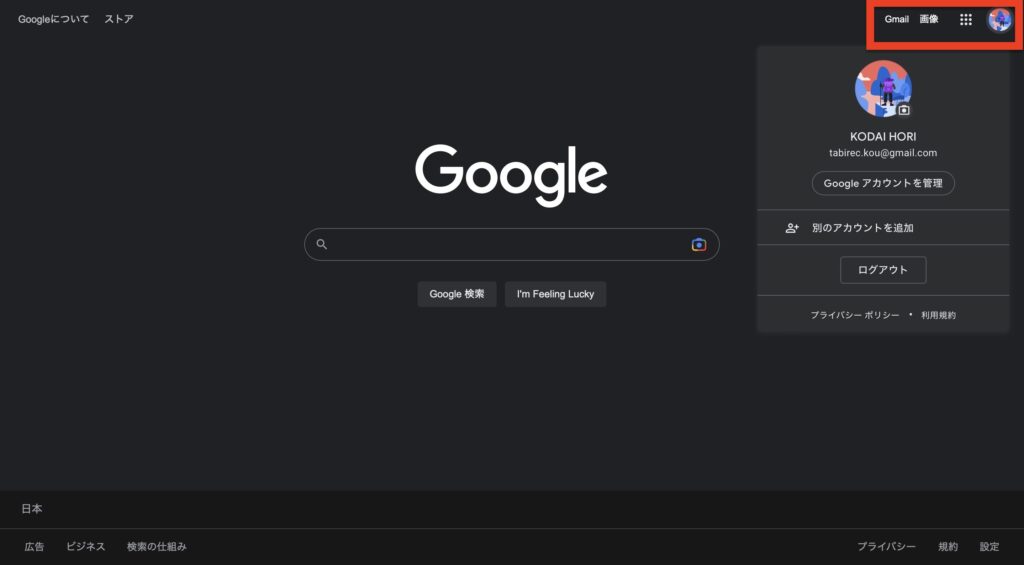
パソコンの場合はとても簡単です。
Googleの検索ページを開き、右上にある「Gmail」をクリックすると、先ほど作成したメールアドレスに届いたメッセージを確認することができます。
Gmaiボタンが表示されていない方は、画面右上の画像とアカウントマークの間にある「四角いボタン」をクリックしてください。
するとGoogleアカウントを登録することで使用できるソフトが表示されます。
その中にある「Gmail」をクリックするとメールを確認することができます。
既に複数のアカウントを持っていた方は、右上のアカウントマークをクリックした後、先ほど登録したアカウントを選択。
同じように右上の「Gmail」をクリックすればメールを確認することができます。
iPhoneでGmailを見る方法
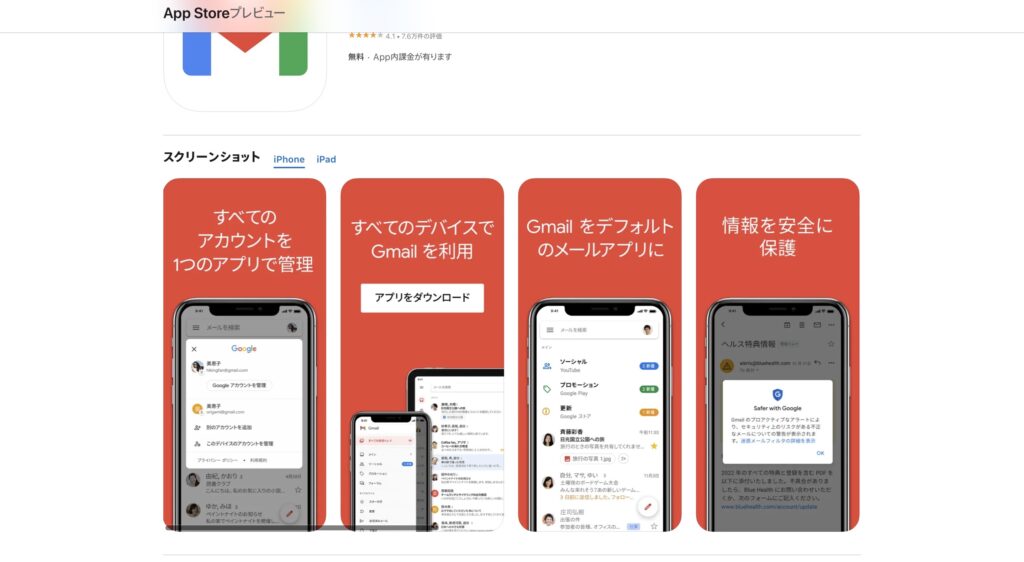
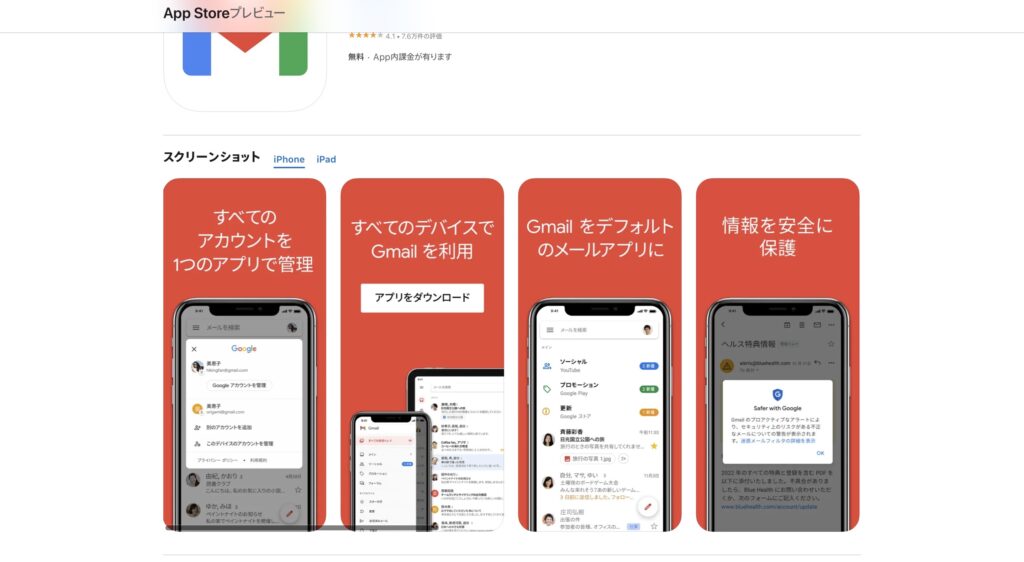
iPhoneでGmailを見る方法は2パターンあります。
1つはパソコンと同じようにGoogle検索ページから見る方法。もう1つはGmailアプリで見る方法です。
Gmailには専用のアプリが配信されているのでアプリからも確認することができます。
iPhoneの方はこちらから→Apple Store Gmail、Androidの方はこちらから→Google play Gmail
Gmailアプリを開き、先ほど作成したGoogleアカウントを登録することで、アプリからGmailを確認することができます。
複数のGoogleアカウントを登録することも可能です。
まとめ
GmailはGoogleアカウントを作成すると取得することができます。また、GoogleアカウントおよびGmailは無料で作成することができます。
Gmailを作成する手順は下記の通りです。
- Googleページを開く
- Googleアカウント作成
- お客様情報入力
- 利用規約の確認
Gmailを確認する方法は、Google検索ページで確認するか、Gmailアプリから確認することができます。
自分のメールボックスに紐付けすることも可能です。
こちらの記事では私が実際月々の携帯料金を約−4000円にした方法をまとめています。
月4000円ということは一年で48000円の節約です。
Gmailを持っている方はより簡単に携帯を格安SIMにすることができます!
節約したお金をぜひ趣味に使って有意義な生活を送りましょう!


副業として収益を出したいなと思っている方もいるのではないでしょうか?
そんな方は「ブログの運営」がおすすめです!
なぜおすすめかというと「低コストで始めることができる」「1度人気の記事を書いたら、半永久的に収益が出る」「ライターの副業を始める練習になる」からです。
実際に私もブログで記事を書くことによって、月に少額ではあるのですが収益が出ています。
またライターとしても仕事を始めることができました。
少しでも興味ある方は、ぜひこちらの記事もご覧ください!









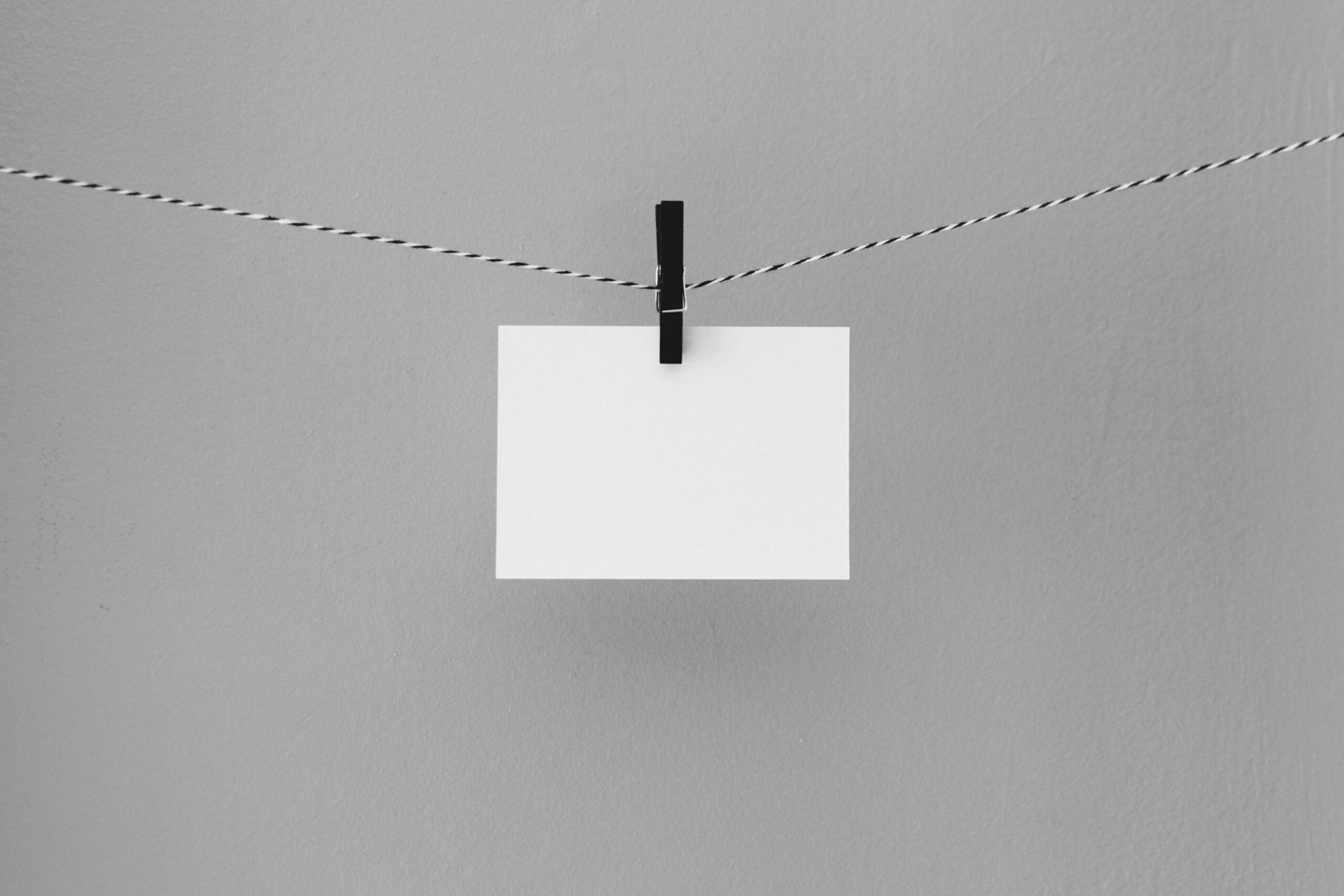





コメント