 ボンゴ
ボンゴ私たちは日本各地を車で旅しているカップルです!
私たちはいくつかの方法でお金を稼ぎながら旅をしているのですが、
今回はその中の一つである【ブログの運営方法】についてまとめています。
ブログを始めたいけど一歩踏み出せない方や、副業したいけど何をすれば良いかわからない方の悩みを解決します!
ブログを始めてみたいけど始め方がわからなくて諦めてしまっている方も多いのではないでしょうか?
今回は私たちが行ったブログ開設の手順をご紹介します!



ブログってどーやって始めるんだろう?
ブログの開設方法はポイントを抑えることができればとっても簡単ですし、副業としてお金を稼ぐこともできます!
ブログを運営する人には、「自分の日記を見てもらいたい」や「ブログで収益を得たい」などそれぞれだと思います。
私達の場合は旅をしながら生活費を稼ぐための方法の一つとしてブログを始めました!
パソコン作業が不得意な完全素人の私でもブログを開設することができ、旅の情報やアフィリエイト広告を使って商品の紹介などができています。
副業を考えているけど何をしようか悩んでいる方や、ブログを開設したい方は是非最後までご覧ください!
本記事ではブログで収益を出したい初心者ブロガーにおすすめの「WordPress(ワードプレス)」でのブログ解説方法を1から解説していきます!
収益化したい方はWordPressでブログを始めることを強くお勧めします!
実際にみなさんが読んでいるこのブログもWordPressを使って運用しています。
初心者の私でもブログを立ち上げることができたので、皆さんも是非チャレンジしてみましょう!
- WordPressとは
- ブログ、収益の仕組み
- ブログを開設するために必要なもの
- ブログを開設するために必要な費用
- WordPressでブログを開設する方法
この記事を書いた人


名前:ボンゴライフジャーニー
中古で購入したボンゴバン(商業車)をDIYして作ったキャンピングカーで日本各地を旅しているカメラ好きのカップル。
車をDIYする方法や旅に関する情報をブログやSNSで発信。
リゾートバイトやブログ、撮影の仕事で生計を立てながら、日本全国のベストショットを集めて旅してます。
SNSでも情報を発信しているのでぜひフォローして下さい!
ブログ収益化する方法(アフィリエイト)



そもそもブログでお金を稼ぐってどうやるのだろうと思っている方もいるのではないでしょうか?



ブログでどうやって稼ぐの?なんか怪しいな
ブログで収益を発生させる方法は主に、アフィリエイトといった商品広告をブログ内に貼り【ブログを見てくれた人に商品を購入してもらうこと】や【ブログ内に貼った広告を読者にクリックしてもらうこと】でASP会社経由で企業から成果報酬をもらうようなイメージです。
ASP会社とは、企業とメディア提供者(ブロガーなど)を仲介するサービス提供会社のこと。
ASP会社は多くのアフィリエイト広告をまとめているので、多くのブロガーがASP会社を通して広告を入手し、ブログにアフィリエイト広告を貼っています。
※もしもアフィリエイト、A8net、アクセストレードetc…
簡単にアフィリエイトで収益が発生する仕組みを下記にまとめました。


アフィリエイト(ASP)は、【多くの人に商品を知ってもらいたい企業】と、多くの【広告を見てもらう可能性が高いブロガー】を繋ぐサービスのようなものです。
ブロガーは企業の代わりに商品を営業しているようなイメージで捉えても良いかもしれません。
アフィリエイトの良いところは、本当に自分が使って良いと思った商品を紹介できること。
1つの企業の商品だけでなく様々な企業の商品を紹介できるというところでしょう。



自分の気に入った商品じゃないと中々うまく営業できないよねえ
そんなアフィリエイト広告は無料で使うことができるものが多く、ブログをより多くの人に見てもらうことができればその分収益として報酬が出る可能性が多くあります。
※今ではInstagramやTwitterに広告を貼ることができるアフィリエイト広告があったりもします。
中には1つの契約を取ることで5000円近くの報酬をもらうことができる商品広告があったりもします。
つまり自分のブログを見て100人の人が商品契約をしたとすると50万円の報酬がもらえるなんてこともあるのです。


もちろん企業の大事な広告には、取り扱い規約などがあるので気をつけましょう。
何となくブログで収益を出す仕組みがわかったところで、ブログ開設に必須となる「WordPress」について解説します。
WordPress(ワードプレス)とは!?





そもそもWordPress(ワードプレス)って何のこと?と思う方も多いのではないでしょうか?
次はWordPressについて簡単に解説したいと思います!



WordPressって何ですかあ?
WordPress(ワードプレス)とはサイトやブログを簡単に作れるソフトウェアのこと。
サイトやページ制作に必要な、HTML/CSSやPHPなどのWEB知識がなくても簡単にサイトやブログを立ち上げることができるサービスのこと。
ブログを作る為にはブログを作るためのソフトウェアが必要です。
ブログを作るための【ソフトウェアはいくつかあるのですがその中の一つがWordPress】となります!
そしてWordPressは日本国内の全ウェブサイトの約80%ほどを占めており、ウェブサイトソフトウェアのシェア数No. 1となっております!※2022年現在
ブログを開設する為のソフトウェアは「abema ブログ」や「はてなブログ」など無料でブログを制作する方法もありますがWordPressでの開設がおすすめです!
なぜWordPressがお勧めなのかというと、難しいプログラミングの知識がなくても自分オリジナルのブログやWEBサイトが作れるからです!
ブログで収益を出すためには、「諦めず継続することと」、「読みたくなるようなブログのデザイン性」がとっても大事です。
WordPress(ワードプレス)は操作がしやすいので継続しやすく、デザイン性の幅も広く誰でもおしゃれなブログを簡単に作ることができます!
今回はそんなWordPress(ワードプレス)を使ってブログを解説する手順を1から紹介します。
まずはWordPressでブログを開設するために必要なものをご紹介します。
ブログを始めるのに必要なものとは?





ここではブログを開設するにあたり必要なものをご紹介します。



ブログを開設するには何が必要なんだろう?
WordPressでブログを開設するために必要なものは下記の通りです。
- WordPress(ワードプレス)
- サーバー(レンタルサーバー)
- ドメイン(独自ドメイン)
※パソコンor携帯などは必須
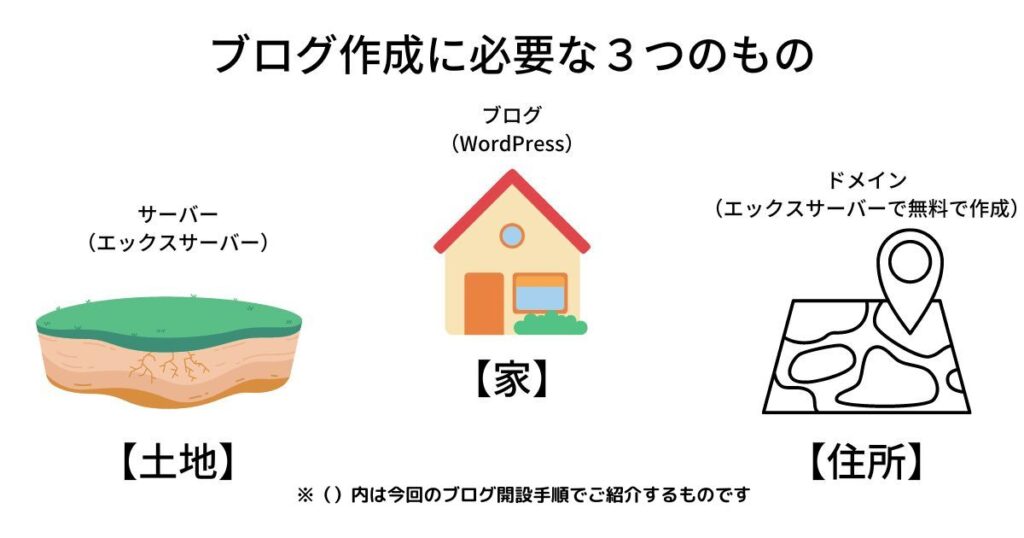
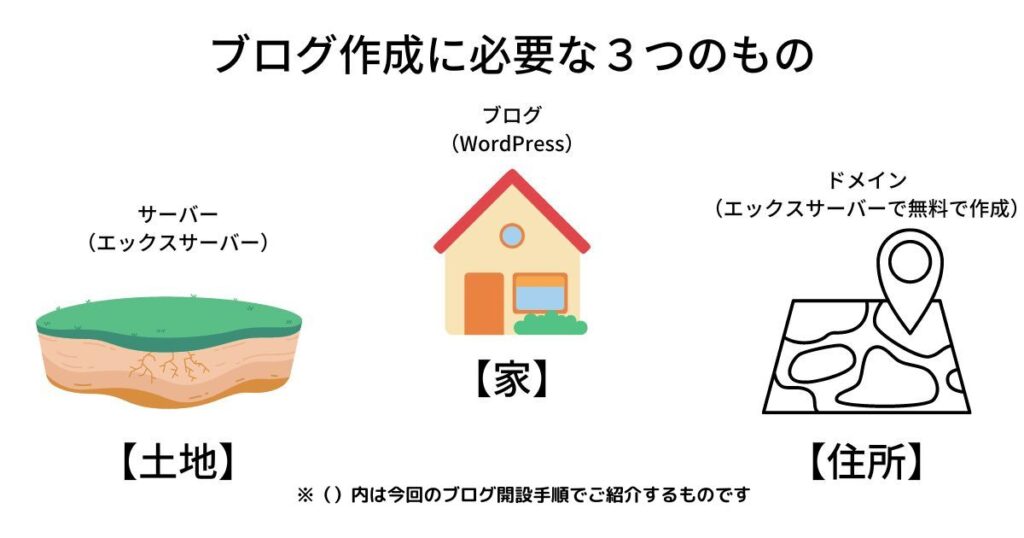
WordPressでブログを立ち上げるには、「WordPress」、「レンタルサーバー」、「独自ドメイン」の3つが必要です。更に自分オリジナルのブログを作りたい場合は「テーマ」も必要となりますので覚えておきましょう。
WordPress=家、サーバー=土地、ドメイン=住所とよく言われています。覚えておきましょう!
ではそれぞれどんな役割があるのか簡単にご紹介します。
WordPressについては先ほどご紹介した通りです。
まずは【サーバー(レンタルサーバー)】について
レンタルサーバーとは
サーバーはサイトやメールなどの情報を保管、配信するもの。「レンタルサーバー」はサーバーを借しているサービスのこと。借りた人はレンタルサーバーを使って情報を保管したり、配信したりすることができる。
※サーバーはレンタルするのがおすすめです。
続いて【ドメイン(独自ドメイン)】
独自ドメインとは
ドメインとはインターネット上の住所のようなもの。ホームページの〇〇〇〇.comや〇〇〇〇.jpなどのURLの一部を指します。ドメインがあることでホームページ上のどこに自分のブログがあるかを特定することができます。
はてなブログなどでブログを作った場合、〇〇〇〇.hatenablog.jpといった共有ドメインを使用することになります。
(※〇〇〇〇以降が必ず.hatenablog.jpと表記されてしまう。)
WordPressでブログを開設する場合は、誰かと共有するドメインではなく、自分だけの独自ドメインが必要です。
※WordPressでブログを開設する為にはドメインが必要なのですが、その中でも独自ドメインが必要となります。
続いてテーマ
テーマとは
WordPressでブログやサイトを立ち上げる際のメインデザイン。選んだデザインによって操作性やデザイン性が変わる。無料のテーマ、有料のテーマがあるが、有料テーマの方が操作できる幅が広い、独自のデザインにしやすい。
WordPressに登録されているテーマだけでも7000種類近くある。
それぞれの役割がわかったところで、ブログを開設するためにかかる費用をご紹介します。
ブログを始めるために必要な費用は?





ブログを開設するために必要なものがわかったら、費用が気になりますよね?
私が実際にブログを立ち上げるために使った費用をまとめてみます!



お金ってどのくらいかかるんだろ〜
●WordPress(ワードプレス)
まずはWordPressですが、こちらはダウンロードするだけであれば無料でできます。
※レンタルサーバーや独自ドメイン、有料テーマ代がかかります。
●レンタルサーバー
レンタルサーバーにも様々な会社があり、料金も、会社やプランによって変わってきます。
私が契約したレンタルサーバーは「エックスサーバー」というレンタルサーバーです。
国内シェアNo1の実績もあり、WordPressに特化したサービスも提供しています。
エックスサーバーはだいたい月に500円〜1000円くらい。(プランなどによる)
●独自ドメイン
WordPressでブログを開設するために必要な独自ドメインですが、このエックスサーバーを契約することによって独自ドメインを永久無料で使うことができます。
エックスサーバーに契約することによって、ブログを開設するために必要な「レンタルサーバー」「独自ドメイン」の2つを準備することができます!
気になる方は下記より確認して下さい↓この後エックスサーバーの登録方法などを紹介したいと思います。
●テーマ
これは無料のテーマもあるのですが、私の場合有料テーマにしました。実際に皆さんが見て下さっているこのブログも有料テーマで作成しています。テーマによって使える機能や対応しているプラグインなどが変わります。
※プラグインとは、テーマに備わっていない機能を補うための拡張ツール(お問い合わせボタンの設置やバックアップなど)
私が使用しているメインテーマは「SWLL」というテーマです。
SWELLは17600円買い切り。
おすすめの理由などはこの後紹介します!気になる方は下記より確認して下さい↓


そしてそれぞれにかかった費用ですが、私がブログを開設する際にかかった費用をまとめると下記の通りです。
- WordPress→無料
- レンタルサーバー(エックスサーバー)→月々約1000円(※最低3ヶ月まとめてのお支払いが必要)
- 独自ドメイン→無料
- テーマ(SWELL)→17600円
※エックスサーバーの料金は3ヶ月、12ヶ月などまとめてのお支払いになります。3ヶ月のお支払いよりも12ヶ月まとめてお支払いした方が安くなります。(キャンペーン期間中)
収益化しやすいブログを開設するには大体1万円〜3万円の費用がかかります。
もちろん無料でブログを開設することもできますが、早く収益化を目指すのであれば、ある程度初期費用をかけることをお勧めします!
収益化するためにはブログの「見やすさ」や「デザイン性」が重要です!
オシャレなデザインテーマを選んでオリジナルのブログを開設しましょう。
ブログを開設するために必要な費用がわかったところで、いよいよWordPressでブログを開設する手順を解説していきます!
ブログを始めるための手順
WordPressでブログを開設するための手順は下記の通りです。
- レンタルサーバー、独自ドメインを契約する(ご紹介するのはエックスサーバー)
- WordPressにログイン
- テーマを購入する(ご紹介するのはSWELL)
- WordPressの初期設定
今回は【エックスサーバーのクイックスタートプラン】でブログを立ち上げる方法をご紹介します。
エックスサーバーのWordPressクイックスタートプランを利用すると、エックスサーバーの登録をしながらWordPressの登録もできてしまうのでとっても簡単です!
それでは中身を1つずつ解説していきます!
レンタルサーバーと独自ドメインの契約(エックスサーバー)


まずはブログサイトの土台となる、レンタルサーバー【土地】と独自ドメイン【住所】の契約から始めましょう。
ブログ【家】を立てる前に、エックスサーバーでレンタルサーバー【土地】と独自ドメイン【住所】を決めましょう!
2-1024x538.jpg)
2-1024x538.jpg)
今回は私が実際に契約している「エックスサーバー」をご紹介します!
エックスサーバーを契約することで、サーバーの契約と同時に独自ドメインを無料で作ることができるのでおすすめです!
- なんと言っても国内シェアNo. 1の実績
- WordPressとの相性が良い(ブログを作成しやすい)
- サーバー速度No. 1
- 独自ドメイン永久無料で作れる(特典)



【実際にエックスサーバー公式HPによるお客様の声です。】
もちろん公式HPなので高評価の意見が沢山記載されています。また、わからない単語が出てきて分かりにくいかもしれませんが、実際のお客様の声なので是非参考にして下さい!
- 充実した機能・サービスにもかかわらず、低価格で利用でき、すばらしいコストパフォーマンスです。
- 今までいくつもレンタルサーバーを使ってきましたが、エックスサーバーほど安定しているサーバーはありませんでした。
ストレスや不具合もなく、快適に使えていますので、すごく重宝しています。 - エックスサーバーさんのサービスの特徴は何と言っても、『マルチドメイン無制限』だと思います。複数のドメインを所有している自分にとってはとてもうれしいです。サーバーのスピードも速いし、他のサービスもGOODです。
- サーバーも快適でサポートもほとんど1日以内(早い時は数時間)に返ってくるので非常に安心して利用させていただいてます。それと何といっても、ドメインを取得することが趣味なんで(笑)、ドメイン追加無料・サブドメイン追加無料には本当に感謝してます。サーバーパネルから簡単に追加できるのも便利です。
- 初心者でわからない事ばかりでしたが、丁寧・親切なサポートですごく安心できました。土曜日の夜に問い合わせたのに、翌日の午前中に回答をいただけて大変助かりました。
- 運営しているブログのデータベースの設定でミスをして、データが破損して使えなくなってしまった時、自動でバックアップを取ってくれていたので、すぐに復旧することが出来ました!大事なデータがきちんと保護されていて、とても安心しました。
- マルチドメイン無制限・サブドメイン無制限・メールアドレス無制限等の充実しているサービスには満足しています。
- 最近システム構築を始めたのですが、MySQLや.htaccessの設定機能など初心者の私にとっては非常に使いやすく、大変満足しております。こんなにかゆい所に手が届くレンタルサーバーは他には無いのではないでしょうか。
- 日曜日の問い合わせにも関わらず、担当者から数時間で返事があり、とても良かったです。
そこ(サポートセンター)に、ちゃんと人が居て対応してくれるんだと感じ、すごく安心できました。
※エックスサーバー公式HP引用



何言ってるのかわからないのもあるけど
こんなに沢山の意見があるんだあ
エックスサーバーは官公庁や大手企業といった法人の方まで幅広く利用されており、現在では230万件以上のサイトが運用されている実績があります。
デメリットとして挙げられる点としては、初期費用が3300円と他社のサーバーと比較しても高かったのですが、2022年8月から料金を改定して初期費用が無料になりました。ほとんど否定的な意見がないのも特徴と言えるかもしれません。
私も実際に使っているサーバーです
エックスサーバーの申し込み手順
まずはエックスサーバーの申し込み手順を簡単に下記にまとめます。
- エックスサーバー公式HPにアクセス
- 新規申し込み
- 申し込みプランの選択
- ドメインの設定
- ワードプレス情報の入力
- お客様情報の入力
- メールアドレスの認証
- 申し込み内容の確認
- SMS・電話認証
初めてご利用のお客様の「10日間無料お試し、新規申し込みをクリック」


エックスサーバーで申し込めるプランは全部で「スタンダード」「プレミアム」「ビジネス」の3パターンです。
初めてブログを開設される方は「スタンダード」プランを選択しましょう!
画面下部のWordPressクイックスタート「利用する」を選択する。


- サーバーIDは特に変更する必要はありません(自分で決めなくて良い)
- プランは選択後変更が可能、まずはスタンダードプランを選びましょう


WordPressクイックスタートを利用するをチェックすると上記のような画面が表示されます。
初めてブログを開設される方は「WordPressクイックスタート」をおすすめします。
クイックスタートをすることでより簡単にブログを開設することができます!
※クイックスタートを利用すると10日間のお試し期間は無くなります。
「確認しました」をクリックすると契約期間の選択画面が表示されます。


3ヶ月、6ヶ月、12ヶ月、24ヶ月、36ヶ月から選択できるのですがおすすめは12ヶ月です。
12ヶ月がおすすめの理由は2つあります。
- 12ヶ月以上の契約をすると契約期間に応じてキャッシュバックがある
- 初めてブログを運営する上で、契約期間がちょうど良い
12ヶ月で契約するとキャッシュバックが発生し、実質6600円で契約することができます。(550円×12ヶ月)
※キャンペーン期間中に契約するとキャッシュバックできます
プランの料金表は下記の通りです。


ブログで収益を発生させるためには長期間継続することがポイントだと言われております。
センスがある人はわかりませんが3ヶ月、6ヶ月で収益が発生する人は少ないのです。
その為、12ヶ月が一番契約期間としてはちょうど良いと言えるでしょう。
12ヶ月ブログを続けていくと少しづつ収益が発生して、ブログを続けていけるかどうかおおよその目処が立ってくると思います。12ヶ月の次がいきなり24ヶ月と契約期間が長くなってしまう為、まずは12ヶ月にすることがおすすめです!
ここでブログを作成する上で必要となるブログの住所の「独自ドメイン」を設定していきます。


独自ドメインの設定は結構大事です。ブログを検索する際のURL(住所)の部分に当たります。住所はなるべくわかりやすい文字で設定しましょう。
右側の枠(.以降の文字)の選択に迷ったら.comが無難だと思います。
独自ドメインは一度設定すると変更することができないため慎重に決めましょう。
また、独自ドメインは既に使用されている文字列は使用できないようになっています。同じ住所が2つあると困ってしまいますよね。
自分が使いたい文字列が既に使われてしまっていたら、諦めて違う文字列にしましょう。


上記写真のように「プラン特典により0円で取得可能」と表示されたら設定は完了です。
ここでは下記4点のWordPress情報を設定していきます。
- ブログ名(ブログの名前、変更可能)
- ユーザー名(運営者の名前、変更不可)
- パスワード(ブログログイン時に必要)
- メールアドレス
- テーマ(後から変更可能)
ここで注意が必要なのは「ユーザー名」の設定です。こちらは設定後変更することができないので慎重に設定しましょう。
またパスワードも大切です。WordPressにログインできなくなってしまうので忘れないようにしましょう。
こちらが実際のWordPress管理画面です。こちらからブログの名前、メールアドレスは変更が可能ですが、ユーザー名は変更ができないようになっているので注意しましょう。
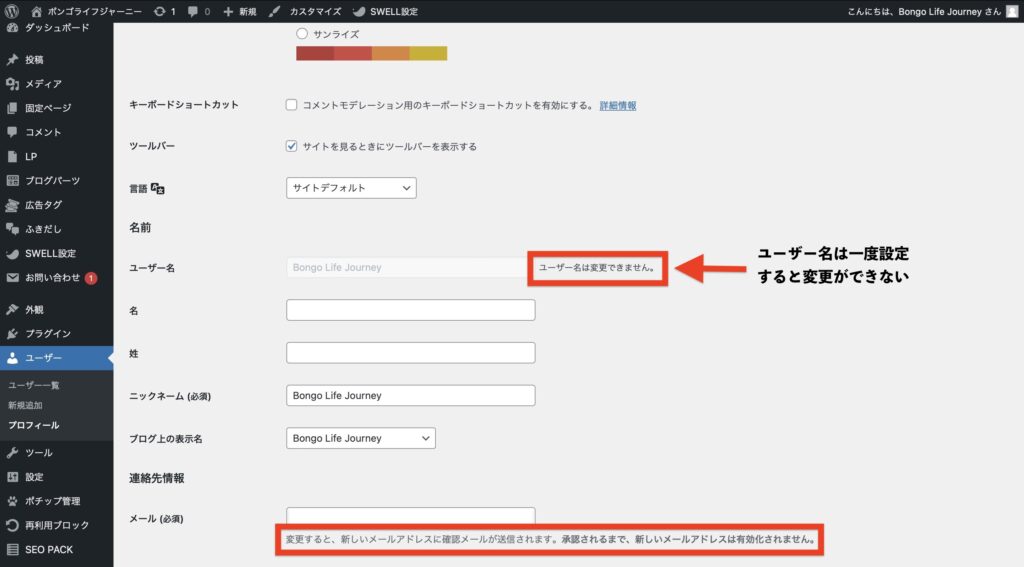
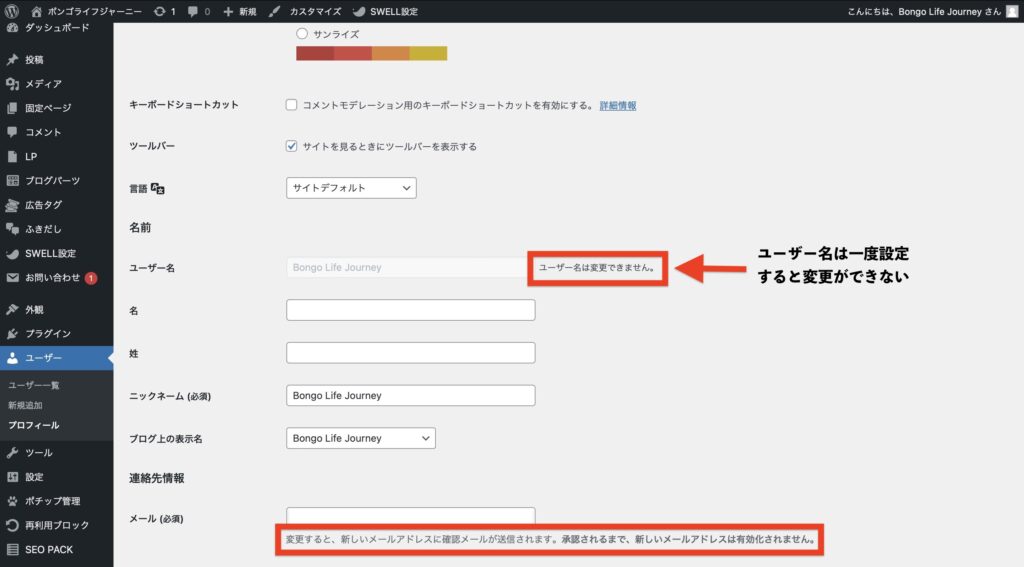


テーマについては、このブログ記事の序盤にも記載したのですが下記のようなものです。
テーマとは
WordPressでブログやサイトを立ち上げる際のメインデザイン。選んだデザインによって操作性やデザイン性が変わる。無料のテーマ、有料のテーマがあるが、有料テーマの方が操作できる幅が広い、独自のデザインにしやすい。
WordPressに登録されているテーマだけでも7000種類近くある。
テーマは設定完了後にも変更が可能です。
ブログで収益を出したいという方は有料で販売されているテーマがおすすめですので、ここでは「WordPressデフォルトテーマ」で大丈夫です。
もちろん「Cocoon」などを選んでも無料で使うことができるので問題ありません。
なのでここでは今後無料テーマを使用していくかor有料テーマを使用していくかで決めても良いかもしれません。
無料テーマも「Cocoon」以外にも沢山のテーマが存在しています。ここでは焦らず選択しなくても良いかもしれませんね。
テーマを選択することができたら、「XServerアカウントの登録へ進む」をクリックしましょう。
ここで登録する内容は下記の通りです。
- メールアドレス(Xserver契約内容確認や情報)
- パスワード(Xserverにログインするためのパスワード)
- 登録区分(法人(会社)or個人)
- 氏名
- 住所
- 電話番号
- お支払い情報


お支払い方法はクレジットカードのみです
クレジットカード会社は「VISA」「Master」「JCB」「AmericanExpress」に対応しています。
お持ちのカードを登録しましょう。
お支払い情報の登録ができたら【利用規約と個人情報の取り扱いについて】を確認をし、チェックを入れて「次へ進むを」クリック。
エックスサーバーの利用規約、個人情報の取扱いについて大切な内容が記載されています。必ず確認しましょう。
お客様情報登録画面で「次へ進む」をクリックすると自動で登録したメールアドレス宛に下記のようなメールが送られてきます。


こちらのメールアドレスに認証コードが記載されているので、表示されている画面で認証コードを打ち込み「次へ進む」をクリックします。
今まで入力してきた内容がまとめて表示されます。間違いがないかを確認して間違いがなければ画面一番下の「次へ進む」をクリックします。
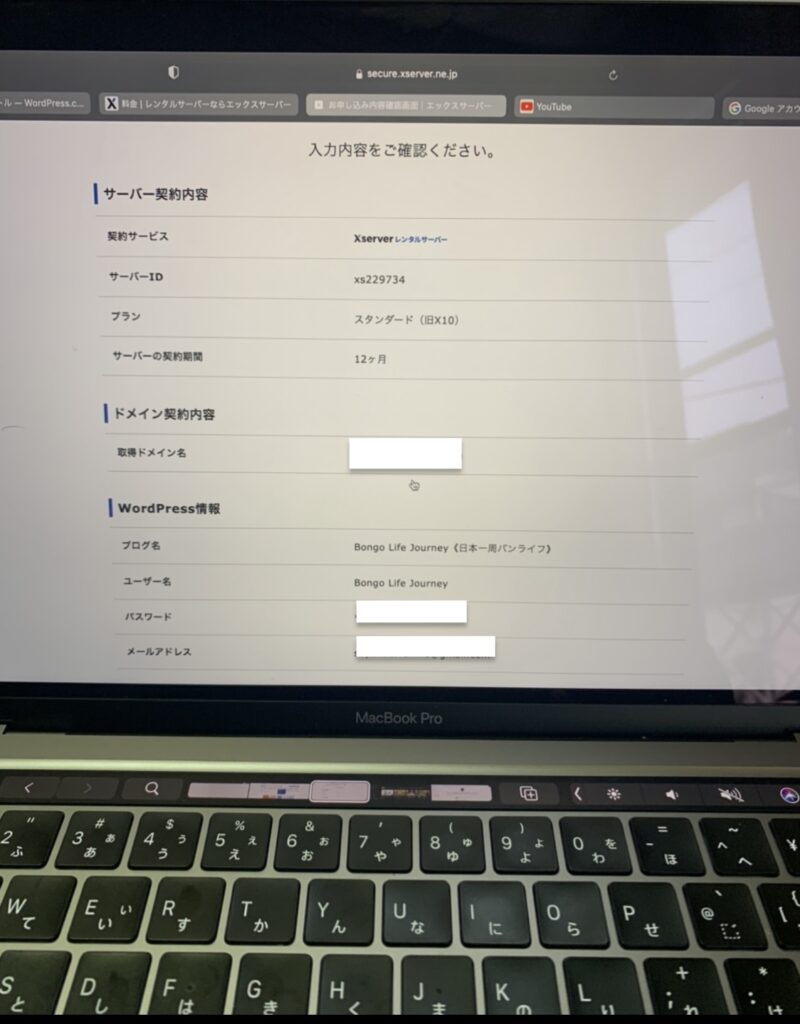
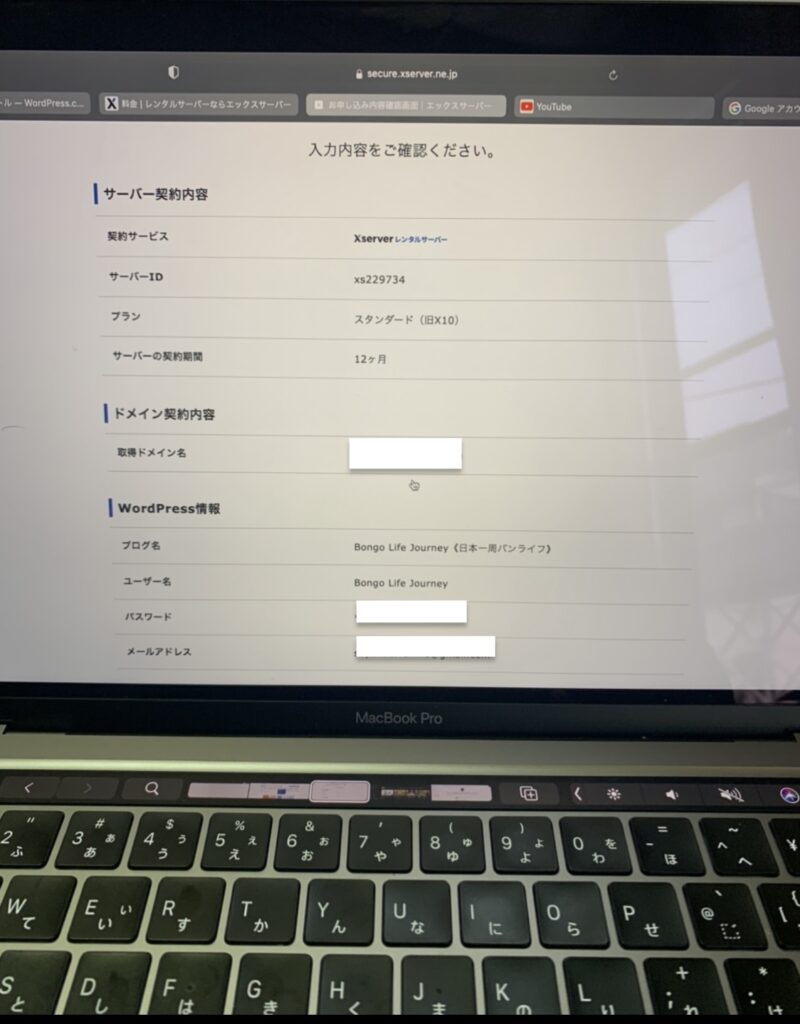
入力内容に間違いがないことが確認できたら、画面下の「SMS・電話認証へ進む」をクリック。
ここではSMSまたは電話認証で本人確認を行います。
今お使いの電話番号を入力しましょう。
※SMSテキストメッセージでも、電話でも認証が可能です。どちらかお好きな方法で本人確認をしましょう。
電話番号の入力、取得方法の選択ができたら画面下の「認証コードを取得する」をクリック。
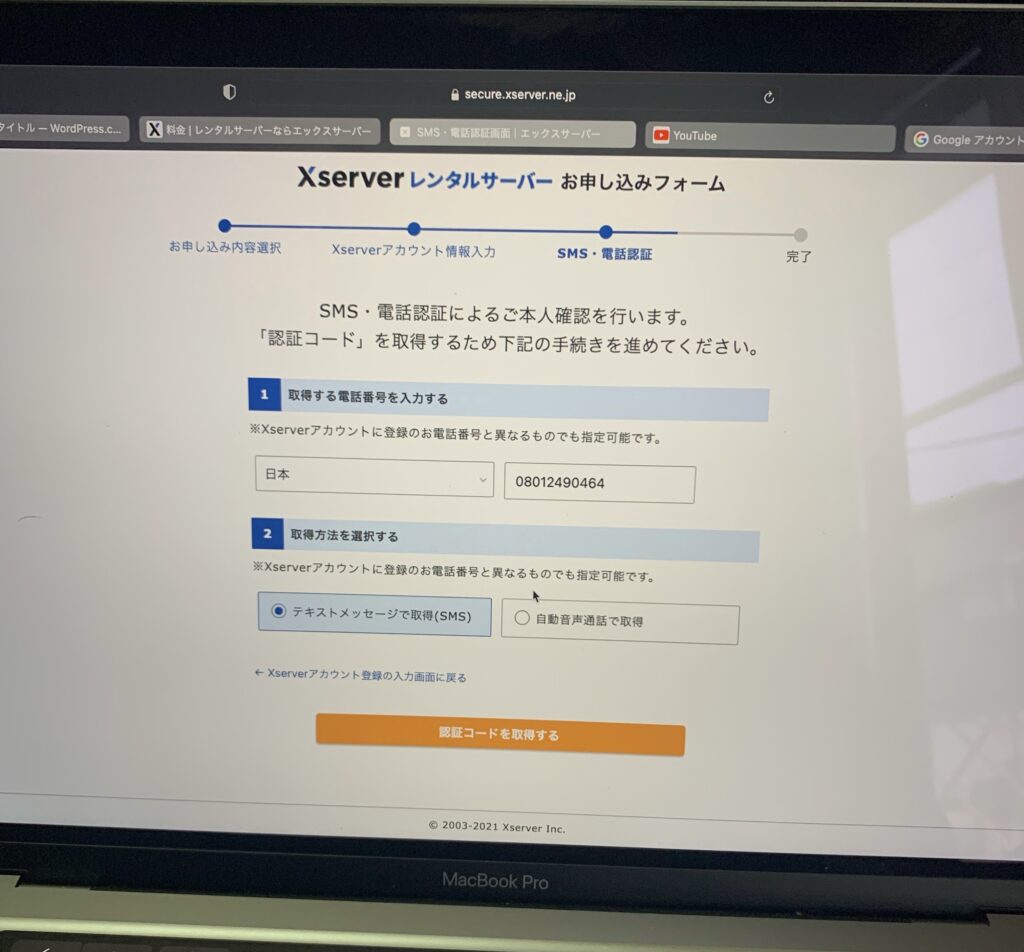
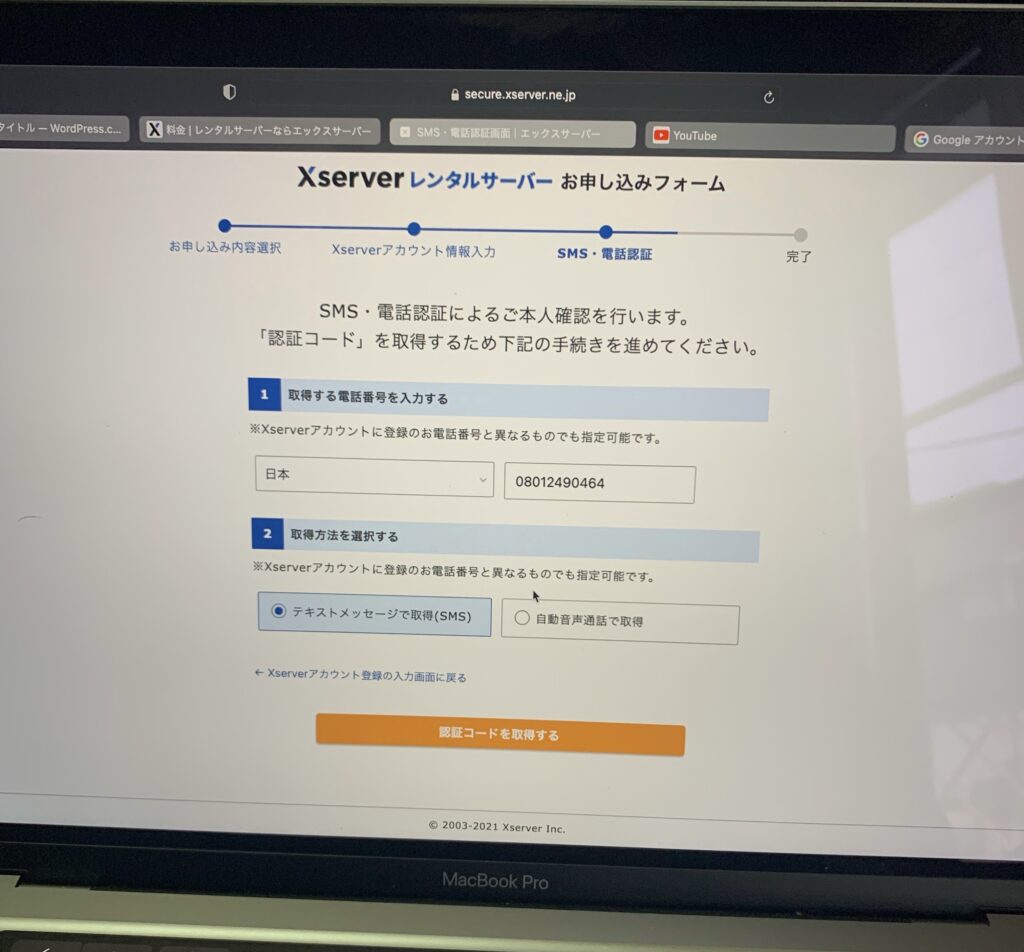
認証コードが確認することができたら、次のページに5桁の認証コードを記入して画面下「認証して申し込みを完了する」をクリック。
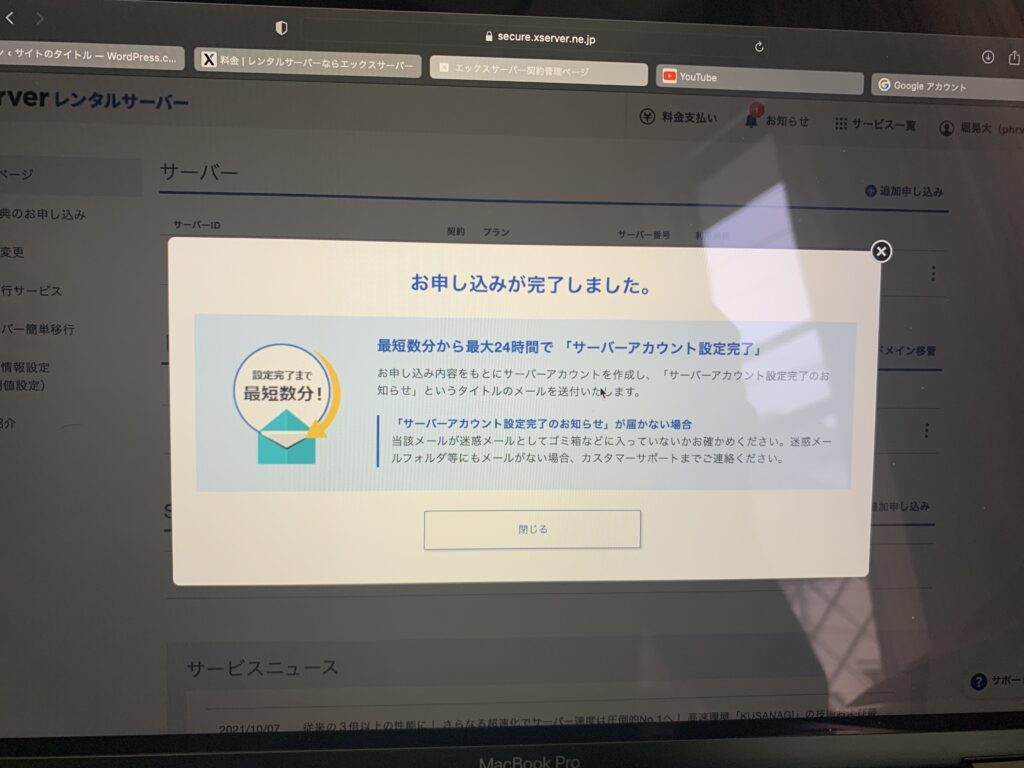
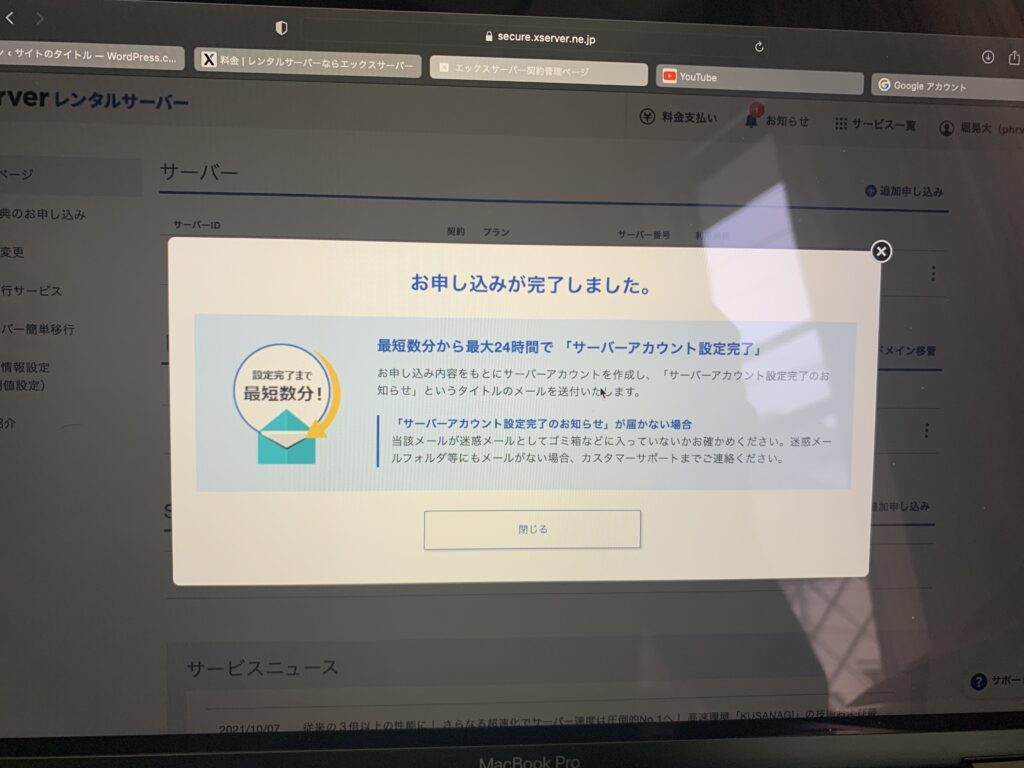
お申し込み完了画面が表示されたら、エックスサーバーの登録が完了です!
登録が完了すると登録完了のメールが届きます。そのメールを使用してブログ作成に必要なWordPress(家)を設定していきましょう!
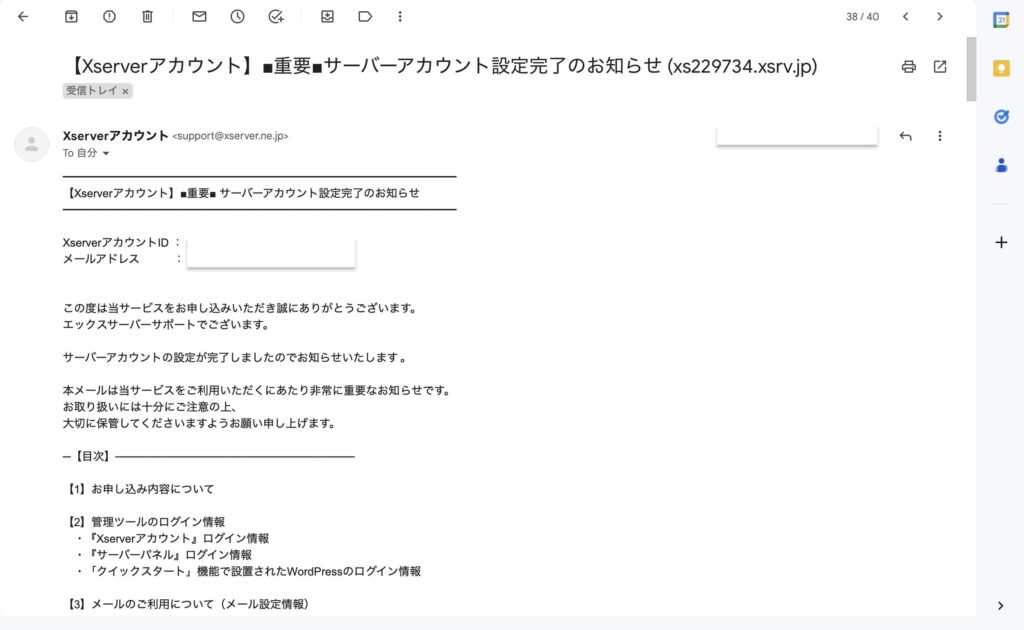
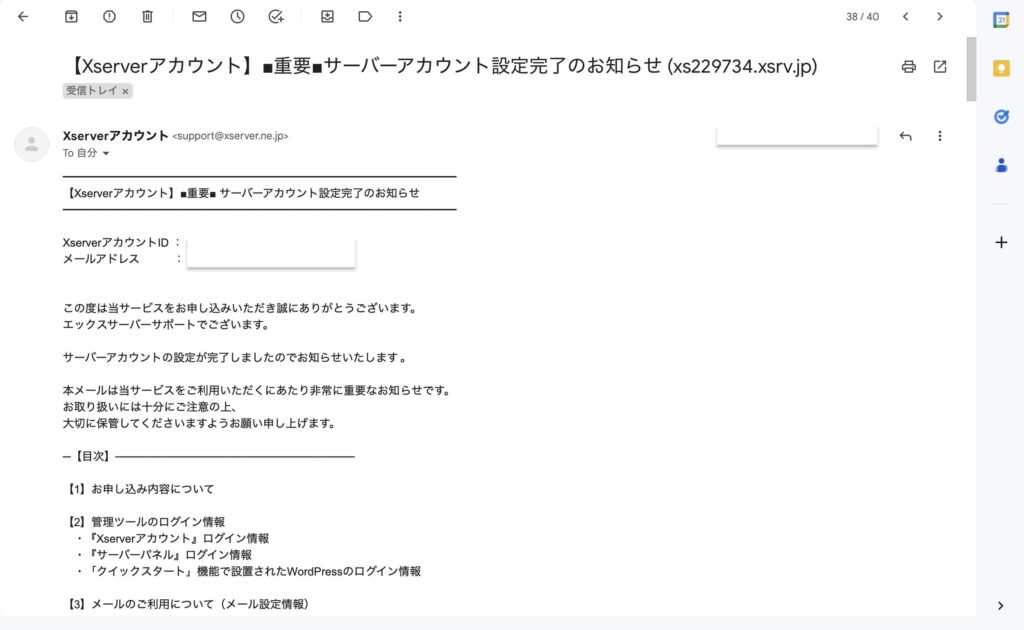
WordPressにログイン
エックスサーバー登録完了後に送られてきた「エックスサーバーアカウント、サーバーアカウント設定完了」のメールにWordPressにログインするためのログインURLが記載されています。まずはそこからWordPressにログインしましょう!
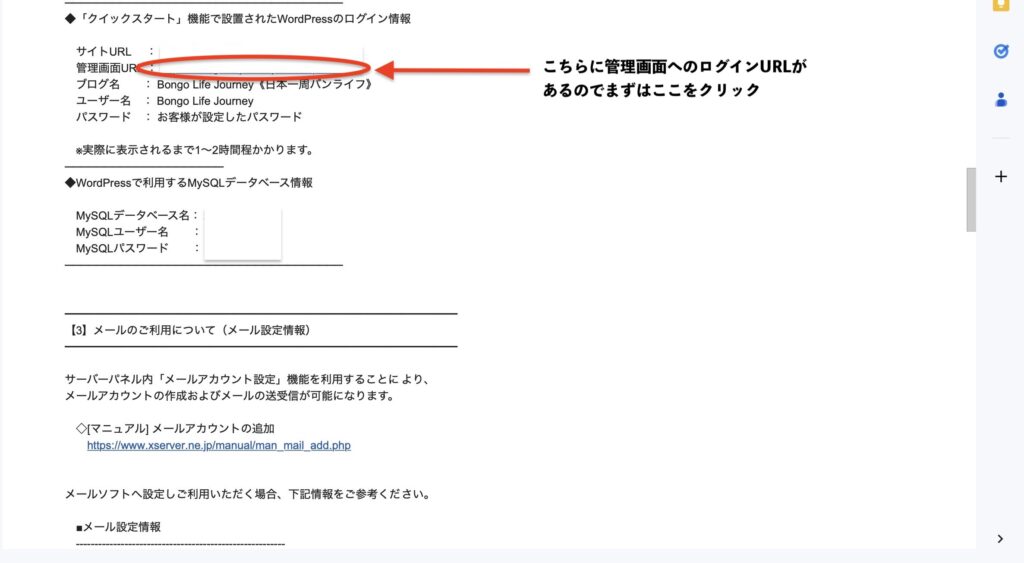
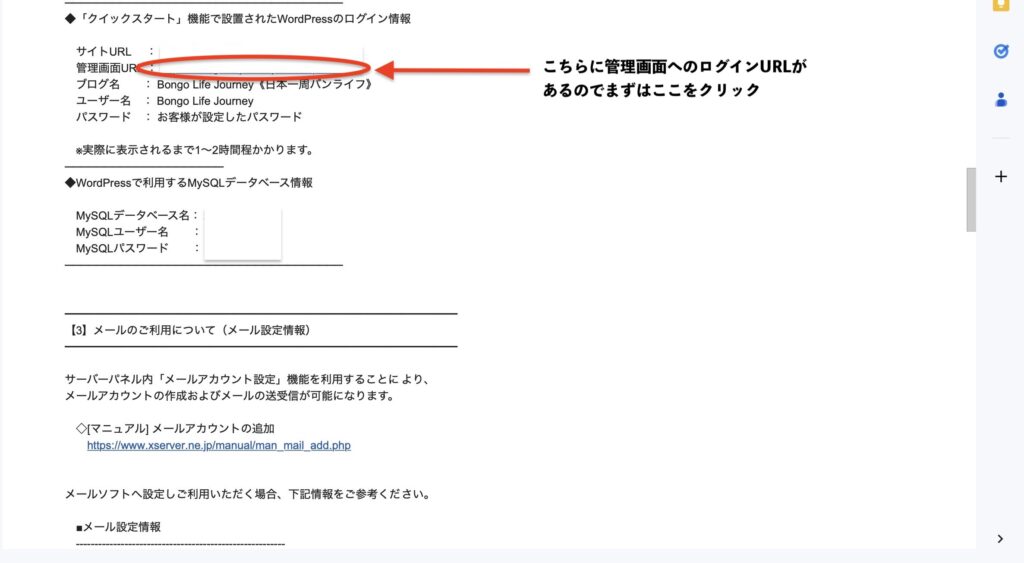
WordPressログインURLをクリックすると下記のような画面が表示されます。
エックスサーバーを登録する際に設定した「WordPressユーザー名」と「パスワード」を入力しましょう。


皆さんはまだ見慣れないかもしれませんが、この画面がWordPressの管理画面となります。
ブログを書く際も、ブログのテーマを設定する際も、ブログのデザインを考える際もまずはこのページを開くことになります。
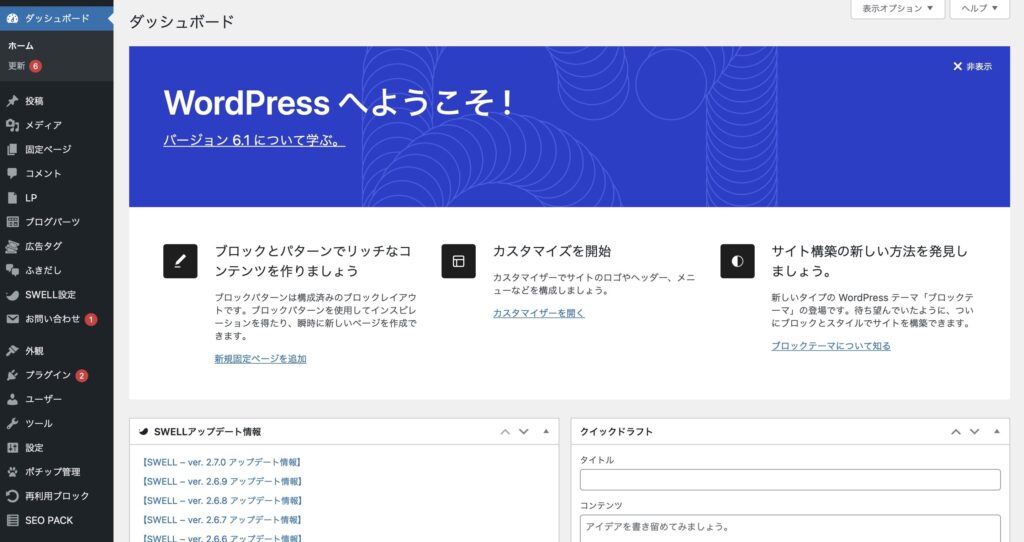
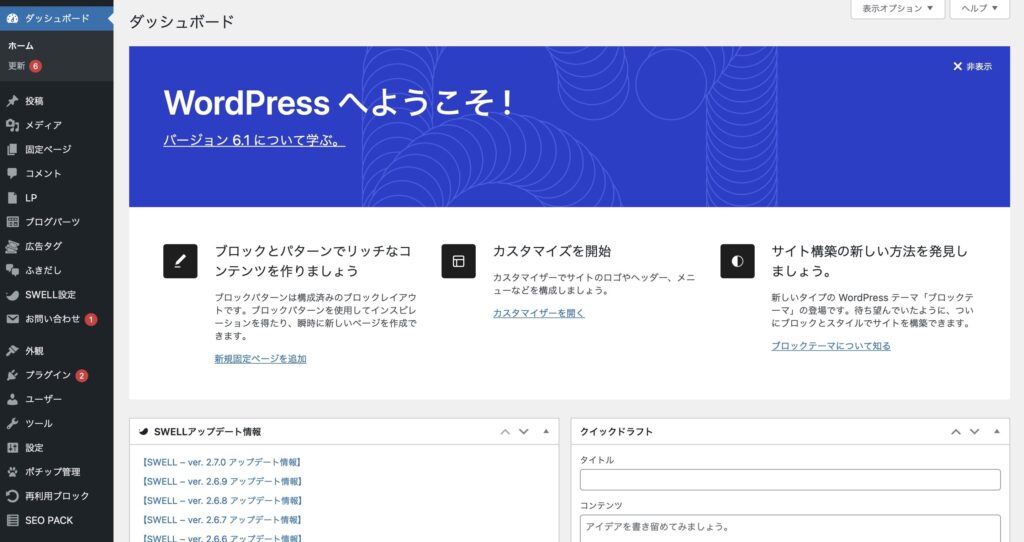
ここまででひとまずブログの土台となる【サーバー土地】【WordPress家】【ドメイン住所】の設定が完了です!



皆さんお疲れ様です!ここからは一人一人選ぶデザインテーマやプラグイン、登録するASPなど変わってくると思います。
一旦休憩してから、まずはデザインテーマを決めていきましょう!



大変だったあ〜ちょっと休憩しよう


テーマを導入する(SWELL)
ここまででも無料のテーマや有料のテーマがあるなどブログのテーマについて少し触れてきましたが、いよいよテーマを導入する段階になりました!



あと少しでブログサイトができます!がんばりましょう!



頑張ろ〜!
ここでは私のおすすめ有料テーマ「SWELL」の設定方法をご紹介します。
どのテーマにしようかと悩んでいる方にはSWELLがおすすめです!
もちろん他の無料テーマでも有料テーマを使用しても問題ありません。たくさんの方がおすすめのテーマを紹介しているので自分で調べて良いと思ったものを導入しましょう!


- 初心者でもおしゃれなブログが作れる
- シンプルでスマートなデザイン
- 初心者でも直感的に扱いやすいかつ高機能
- ブロックエディター『Gutenberg』に完全対応
- 豊富な独自ブロック
SWELLは無料テーマと違い、17,600円(税込)と他のテーマと比較しても少し高くなっています。
ですが、ブログを運営していく為に必要な機能が沢山備わっており初心者でもおしゃれなブログサイトを作ることができます。ぜひSWELLを使っておしゃれなブログサイトを作りましょう!
SWELLをダウンロードする方法
ブログでSWELLを使うためには、【SWELLをダウンロードする】【WordPressの管理画面からWordPressにSWELLをアップロードする】【ブログにSWELLテーマを有効化する】といった工程が必要です。
SWELLを導入する手順を下記にまとめます。
- SWELLを公式サイトにアクセスする
- SWELL購入
- お支払い情報の登録、メールの確認
- SWELLERS’に登録する(SWELLの会員登録、無料)
- SWELL親テーマ、子テーマをダウンロード
では早速導入の手順を解説していきます。
SWELL公式ページを開くことができたら、中央の「DOWNLOAD」or右上の「購入する」をクリック。


「DOWNLOAD」or「購入する」をクリックすると下記のような写真の画面が表示されます。下の方にスクロールしていくと利用規約が出てきますので、利用規約を読んだ上で利用規約にチェックし、SWELLを購入するボタンをクリック。


SWELL購入画面になります。
ここではメールアドレス、カード情報の登録、所有者名、国籍の登録が必要です。
全て登録することができたら「支払う」ボタンをクリック。


購入が完了すると、登録したメールアドレス宛に下記のようなメールが届きます。


こちらのメールのダウンロードリンクからもSWELLをダウンロードすることができるのですが、まずはSWELLの会員登録(SWELLERS’)をしましょう。
2021年11月から不当なSWELLファイルの転売などを抑制するため、SWELLERS’に登録しているファイル以外のアップデートができなくなっています!
ちなみにこのブログのようにSWELLの広告をご自身のブログに使えるようにするにもSWELLERS’への登録が必要です!
まずはこちらから再度SWELL公式サイトを開きます。


\ SWELL公式サイトまずはここをクリック /
公式サイトに移動できたら右上にある「フォーラム」をクリックします。


右上にある「会員登録はこちらから」をクリックする。


続いて、「ユーザー名」「メールアドレス」「パスワード」を登録します。
ユーザー名は一度登録すると変更することができません。
メールアドレスはSWELLを購入した際に登録したメールアドレスを登録する必要があります。
※SWELL購入した際に購入確認のメールが送られてきたメールアドレス。
パスワードは変更することができます。
全て入力することができたら、利用規約を確認してからチェックを入れて「登録する」をクリック。
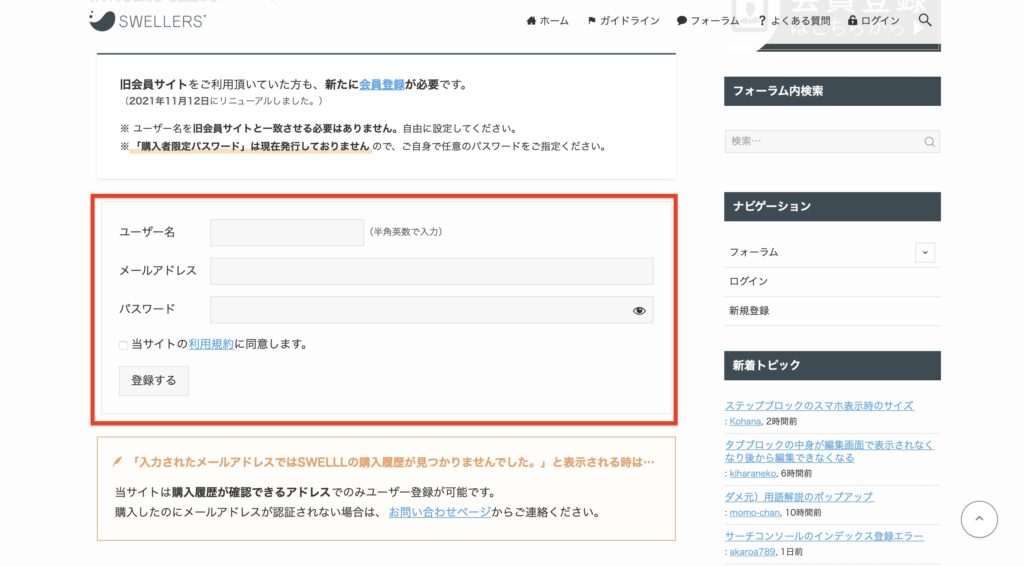
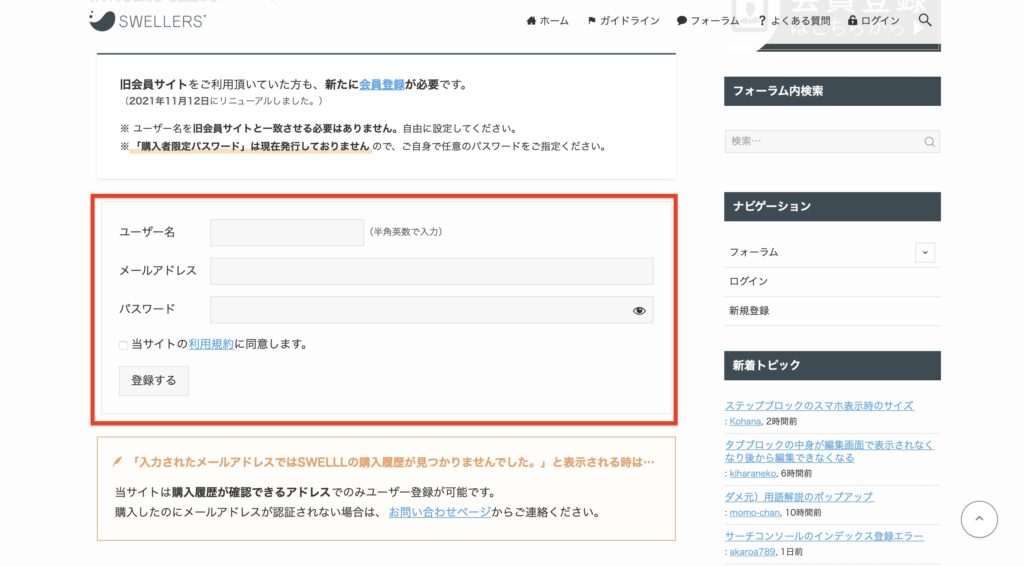
これでSWELLERS’への会員登録は完了です!
まずは先ほど同様に、公式サイトにアクセスしてフォーラムボタンを押します。


続いて右上に表示されている「ログイン」をクリックして、先ほど登録したメールアドレスとパスワードを入力して
SWELLERS’ページにログインします。


まずは「SWELL本体最新版」のURLをクリックして親テーマをダウンロードしましょう。
※SWELL本体最新版=親テーマです。
解凍された状態でダウンロードしてしまうとWordPressにアップロードすることができないので必ずZIPファイルの状態でダウンロードしましょう。
解凍された状態でダウンロードしてしまった方はご自身でZIPファイルにしてからWordPressにアップロードすることになります。
ZIPファイルとはデータ量の多い複数のファイルを圧縮して、データ量を抑えた状態で複数のデータをまとめたファイルのこと。
親テーマをZIPファイルでダウンロードすることができたら、子テーマをダウンロードしましょう。
下にスクロールしていくと「swell child(子テーマ)ダウンロードする」というボタンがあるのでこちらもダウンロードします。
子テーマをダウンロードしておかないとブログサイトをアップデートできなくなってしまうので、必ずダウンロードしましょう。
ここまでできたら、SWELL公式サイトで行う工程は終了です。次からはWordPressに導入していく工程になります。
SWELLをWordPressで使う方法
SWELLをダウンロードできたら、次はWordPressのブログにSWELLを反映させます。
手順は下記の通りです。
- SWELLをWordPressにアップロードする
- SWELLを有効化する
まずはWordPressの管理画面にアクセスします。
WordPressの管理画面を開いたら、左側にある「外観」ボタンをクリック、次に「テーマ」をクリックします。


続いて、画面上部にある「新規追加」をクリック。


続いて、画面上部の「テーマのアップロード」をクリック。


続いて、「ファイルを選択する」をクリックして、ダウンロードしてある「SWELL親テーマ(本体)」を選択します。選択が終わったら「今すぐインストール」をクリック。
今の流れと同じ容量でファイル選択画面まで進み「ファイル選択する」をクリックしてダウンロードしてある「SWELL子テーマ」もインストールします。


これでSWELLファイルのアップロードが完了です!
「親テーマ」「子テーマ」両方ともアップロードできていたら下記のように表示されます。


あとはWordPressのメインテーマをSWELLにするだけです!
WordPress管理画面から、外観を選択して、テーマ選択画面に移動します。
そしてWordPressにアップロードされている子テーマの「SWELL CHILD」の有効化をクリック。
有効化することによって、SWELLがWordPressのメインテーマになります!
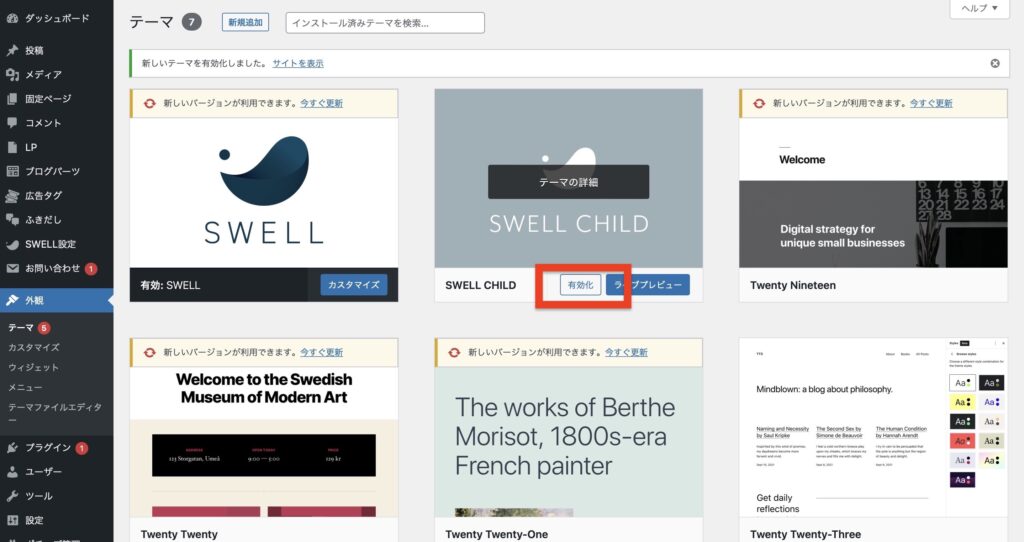
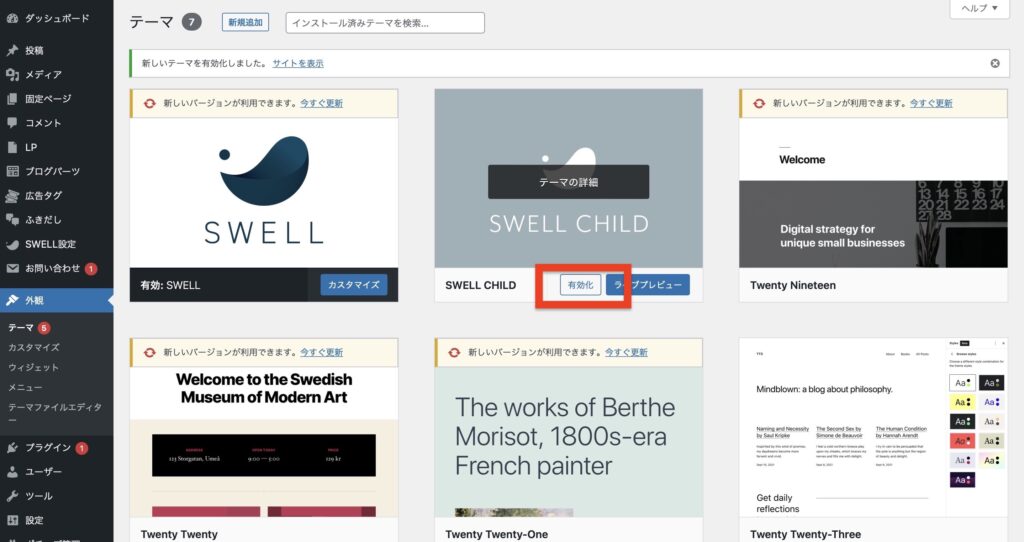
親テーマはアップデートの影響を受けやすいため、子テーマを選択しておきましょう。
そしてここまでできたら、「WordPressを使ってブログを開設する」の工程が全て達成です!
WordPressでブログを開設する方法は終わったのですが、ブログを運営していく為には、正直実はここからが本番といった感じです笑
ブログが突然なくなってしまわないように、「ブログバックアッププラグイン」をWordPressに反映させたり、
ASP会社に登録をして、アフィリエイト広告をブログ記事に貼れるようにしなければなりません!
とはいえここまでもとっても大変だったと思います!まずは少し時間を置いてから、外観のカスタマイズという画面からブログ全体の設定をしたり、投稿画面からブログ記事を書いたりしましょう!



皆さん本当にお疲れ様でしたー!



疲れたあー、ここからブログを投稿していけるのかあ
まとめ
WordPressでブログを開設するために必要なもの。
- WordPress(ワードプレス)
- サーバー(レンタルサーバー)
- ドメイン(独自ドメイン)
※パソコンor携帯などは必須
エックスサーバーの申し込み手順
- エックスサーバー公式HPにアクセス
- 新規申し込み
- 申し込みプランの選択
- ドメインの設定
- ワードプレス情報の入力
- お客様情報の入力
- メールアドレスの認証
- 申し込み内容の確認
- SMS・電話認証
テーマをダウンロードする手順。今回はSWELL。
- SWELLを公式サイトにアクセスする
- SWELL購入
- お支払い情報の登録、メールの確認
- SWELLERS’に登録する(SWELLの会員登録、無料)
- SWELL親テーマ、子テーマをダウンロード
テーマをブログのメインテーマに設定する手順
- SWELLをWordPressにアップロードする
- SWELLを有効化する
ブログを開設する手順は「エックスサーバーに登録」「独自ドメイン取得」「WordPress登録」「テーマのダウンロード」「メインテーマの設定」となります。
これからブログで収益化していく為には、「ASPの登録」や分析ツール「Googleサーチコンソールの登録」「グーグルアナリティクスの登録」などが必要です!
またSWELLに含まれていない機能を補うために「バックアッププラグイン」や「お問合せフォームプラグイン」などプラグインをWordPressに紐付ける作業も必要となってきます!
ブログについて勉強していき、より良いブログを運営していきましょう!
ブログを作成した方は「クラウドソーシング」でライターの仕事をすることがおすすめです!
ライターはブログ記事を作成して身につけたスキルを使って報酬をもらうことができます。
実際に私もブログをしながらライターの仕事をしています。
ブログは収益が発生するまでに時間がかかりますが、ライターは仕事が完了するとすぐに報酬金がもらえるのも嬉しいところです。
また反対に「ライター」の仕事をすることによって、ブログで記事を書くスキルを上げることもできるので
まだライターに挑戦していない方はチャレンジしてみましょう。









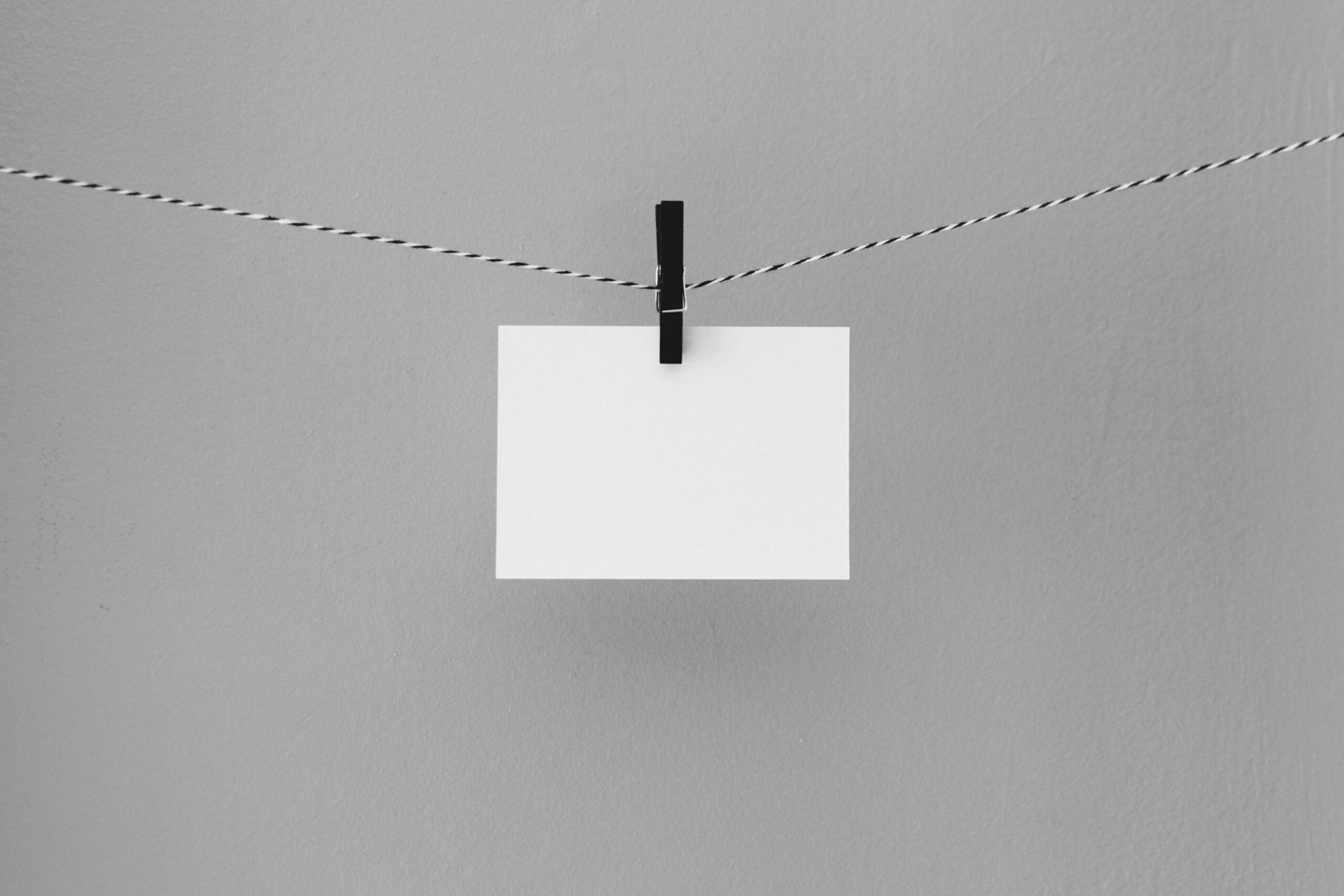



コメント